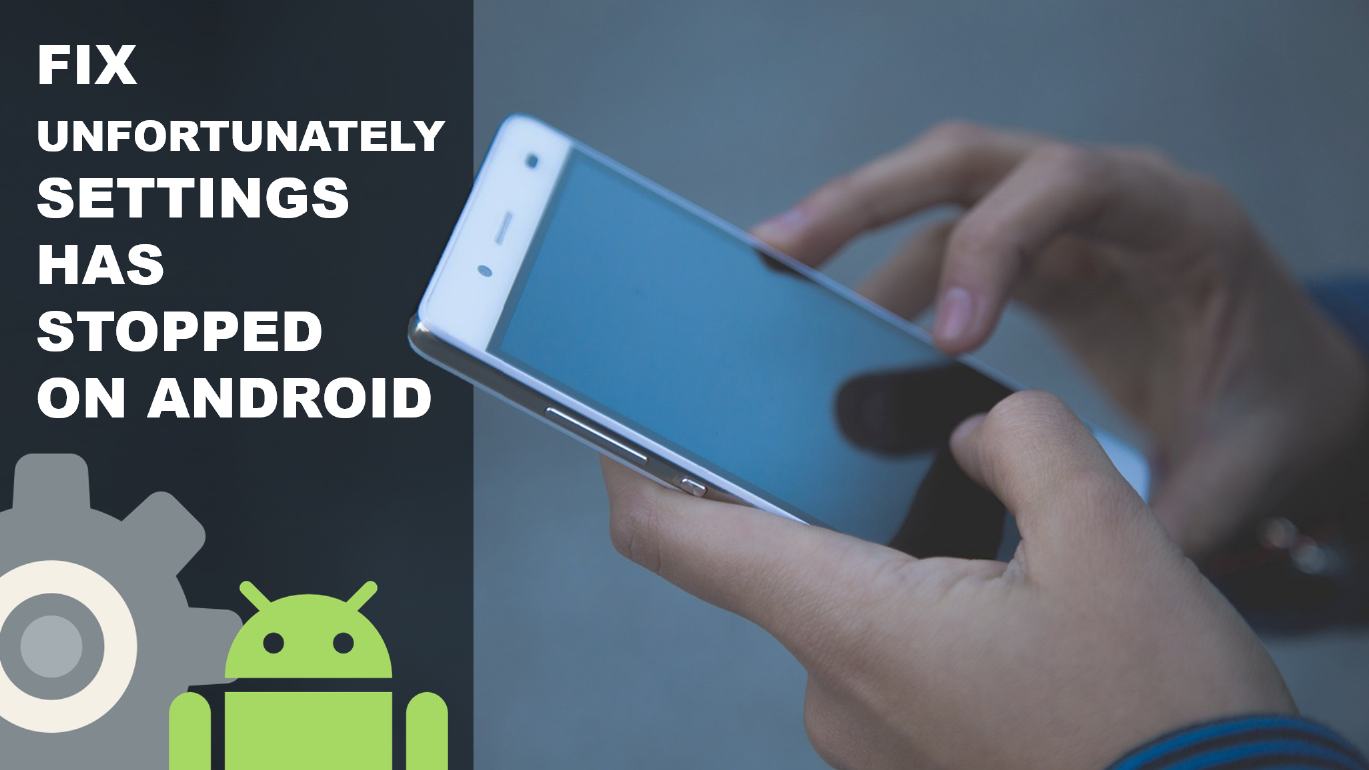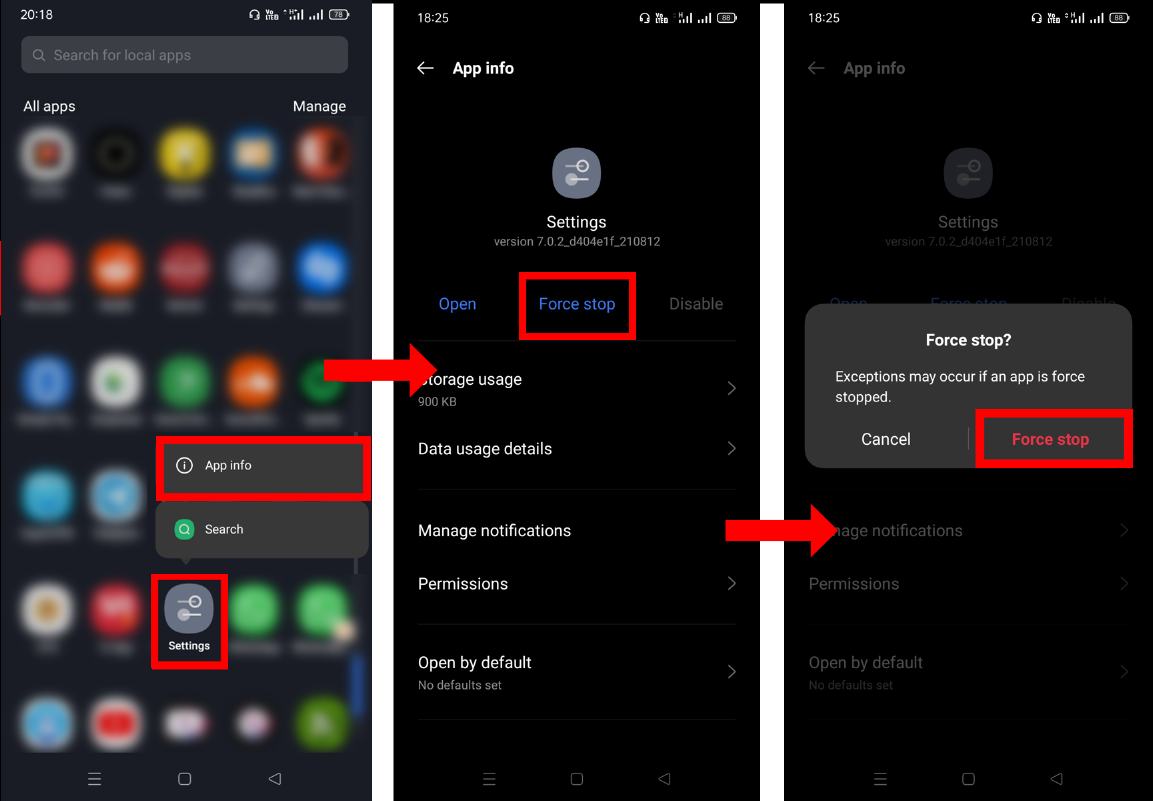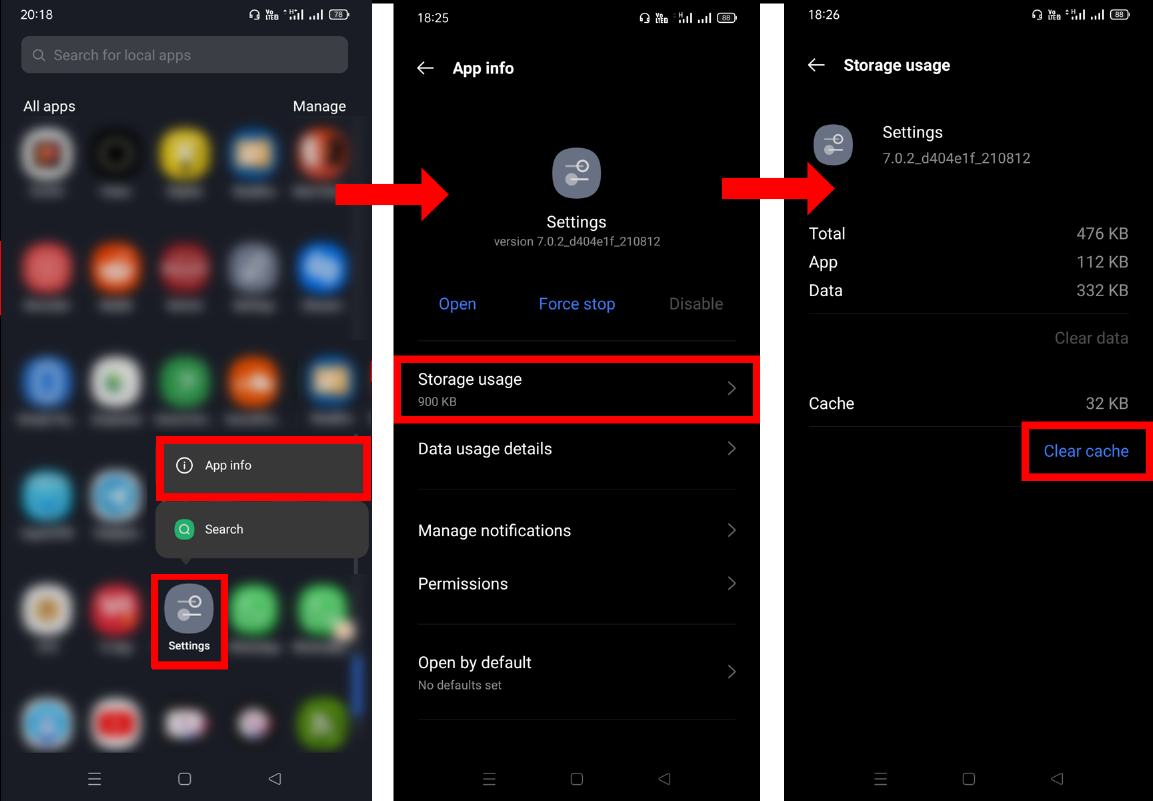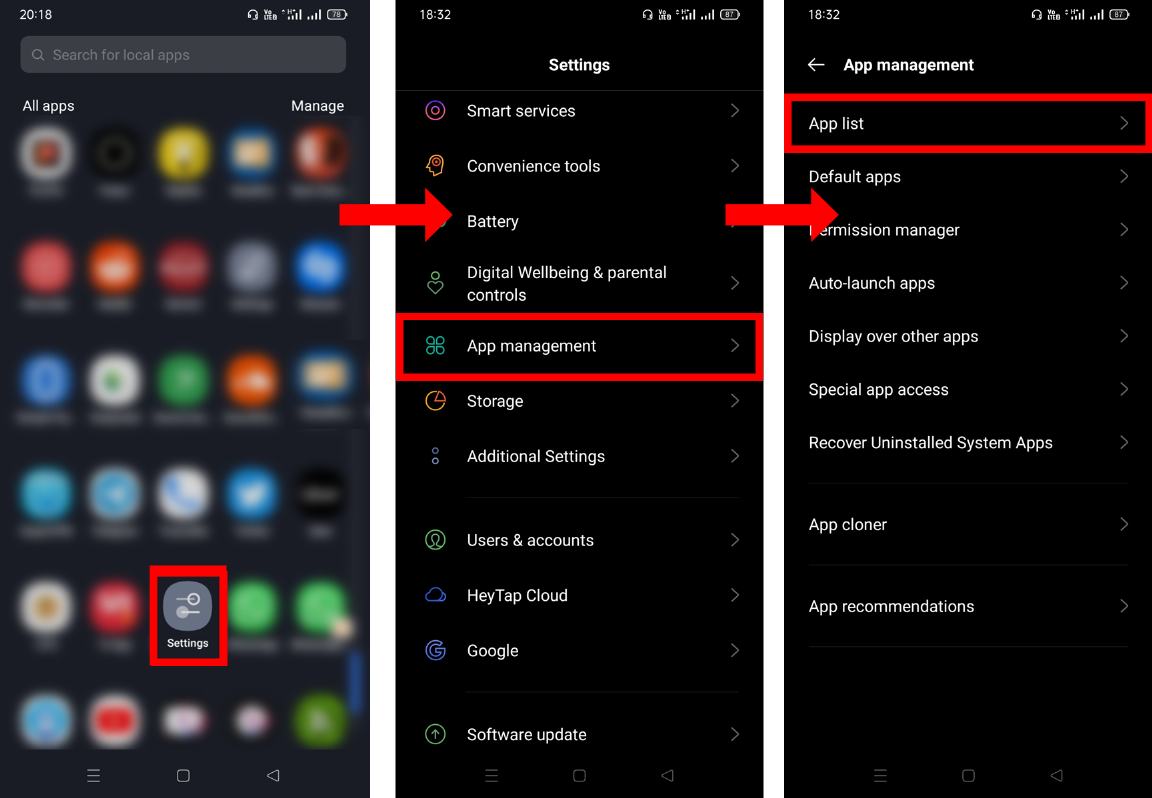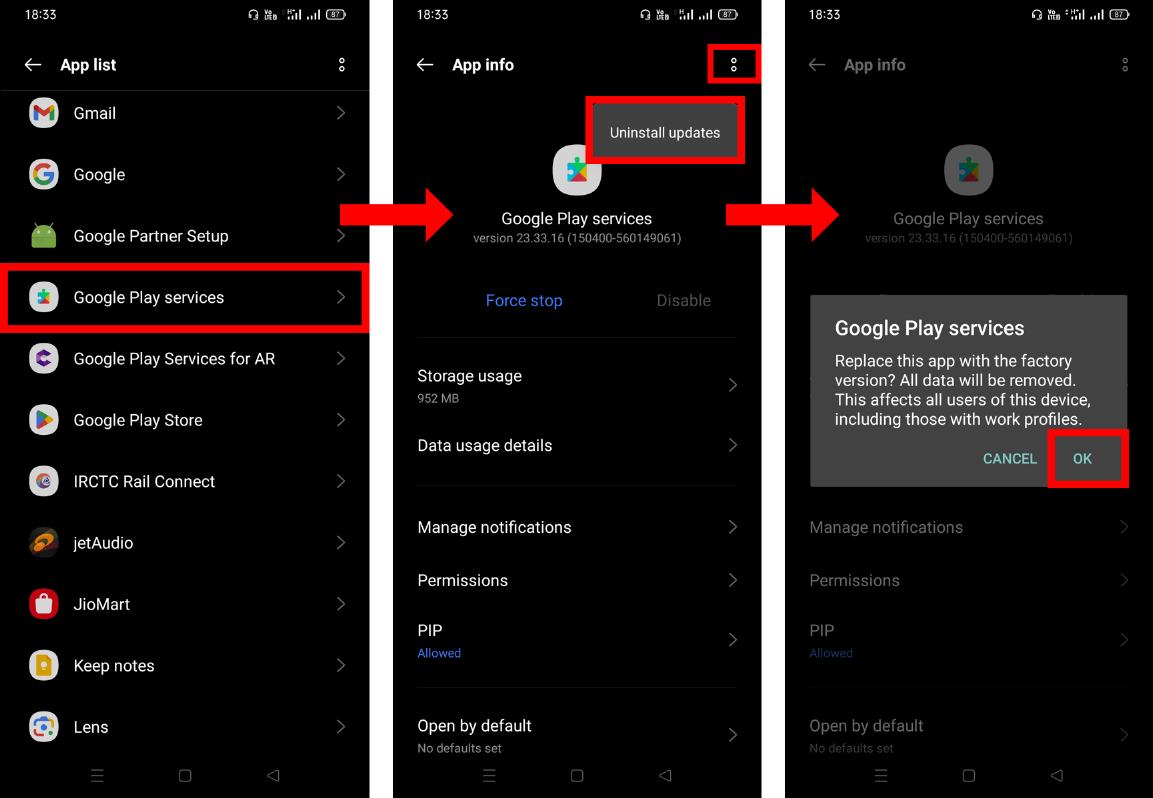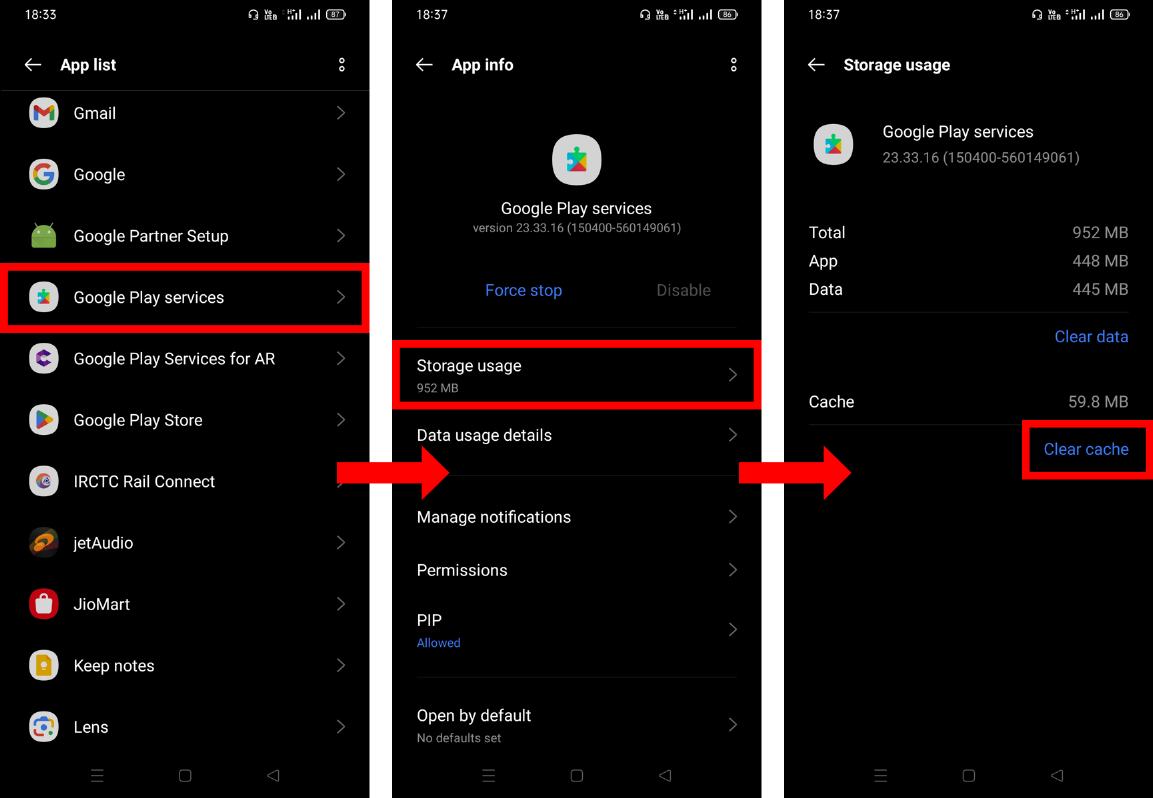Unfortunately Settings has stopped is a common error faced by Android devices indicating the improper functioning of phone Settings marked with sudden crashes and error prompts. This problem can occur due to various reasons like incomplete updates or installation, interference of third-party apps, memory and app cache issues, etc.
This error used to occur very frequently in older devices and early versions of Android. But now, most Android devices get regular and optimised system updates which help eliminate this issue. However, if you are still facing the unfortunate crash of your Settings app, then here are the 5 easy solutions that you can try to fix this issue on your Android device.
5 Ways to Fix the “Unfortunately Settings has stopped” Issue on Android
Contents [hide]
1. Restart Your Phone
Restarting your Android device is one of the easiest ways to fix the “Unfortunately Settings has stopped” issue. To restart your phone, press and hold the power button and move the slider to the restart icon, or simply click on the restart button if you have a different interface. After restarting your phone check if the issue is solved or not.
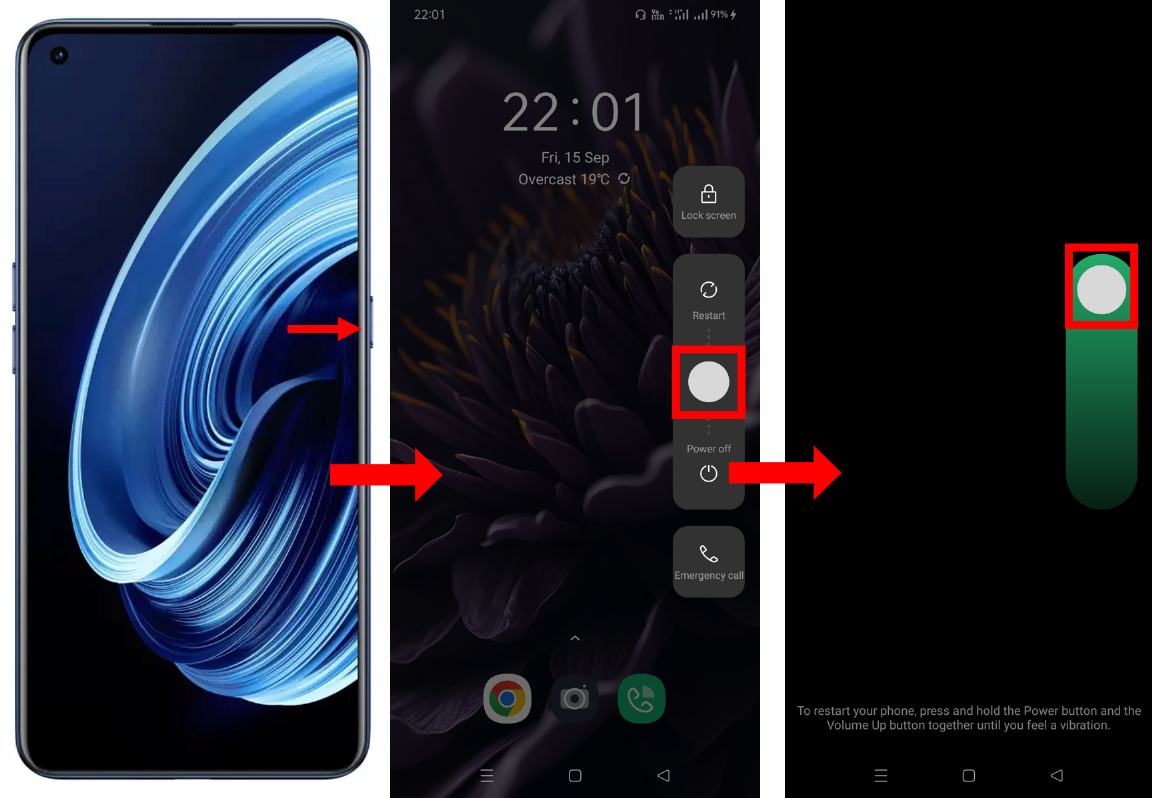
2. Force Stop Settings
-
Force-stopping the Settings app is another effective solution to this problem. To do so, first press and hold the
Settingsapp and then selectApp infofrom the popup options. -
Now click on the
Force stop. -
A popup will appear asking for confirmation, so again click on
Force stop.

3. Clear Settings Cache
-
Press and hold the
Settingsapp and then selectApp infofrom the popup options. -
Now click on the
Storage usage. -
Click on
Clear cacheand your Settings app cache will be cleared.

4. Uninstall Google Play Services Updates
-
Open the
Settingsapp on your Android device. -
Go to
App management. -
Look for
Google Play servicesin the app list, and then click on it. -
Click on the
two dotsat the top right corner and then click onUninstall updates. -
Click
OKto proceed with the uninstallation of updates. After that, restart your device and check whether it helped or not.

5. Clear Google Play Services Cache
-
Open the app info of
Google Play services. -
Select the
Storage usageoption. -
Now click on
Clear cacheto delete the cache of Google Play services.

So above are some of the ways to fix the irregular stopping of Settings. However, if none of the steps mentioned above worked for you then you should check whether your Android device is up-to-date or not, and you must also make sure that is there any third-party app that is interfering with the Settings or not. To check this, you can boot your device into Safe Mode. Lastly, if nothing helps you to fix this issue, then the final solution that you can opt for is a Factory Reset of your device, but before doing that, make sure you back up all your important files.